1.打开ADS并新建一个工程文件
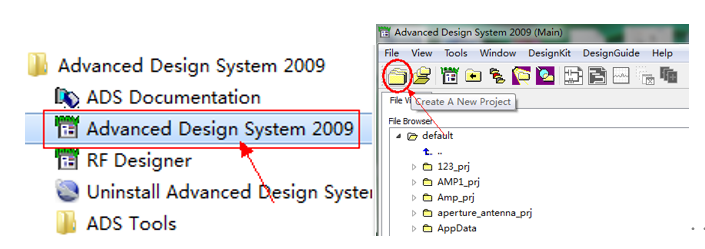
点击Create A New Project,将弹出下面的对话框:
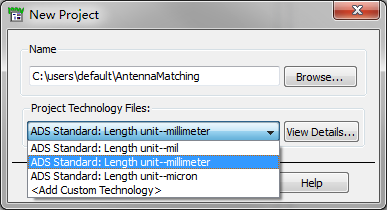
这里要注意两点:
- Project Technology Files一定要选择正确的单位,一般选择millimeter
- 文件路径请不要带有中文和空格,在default\后面输入工程(Project)的名称。
这里我们将要建立的工程命名为“AntennaMatching”,点击OK建立工程。
2.建立、保存电路图文件
工程建立后会自动弹出电路图(Schematic)文件,如图所示: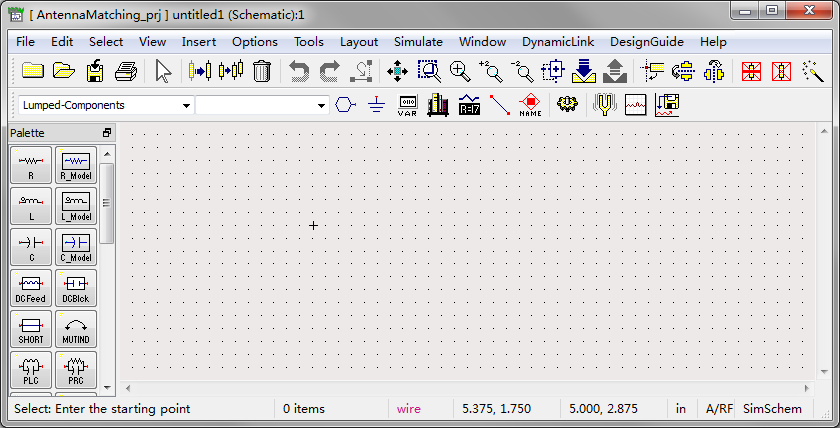
注意:此时电路图文件还未保存。在进行设计之前,建议先保存电路图文件。
若电路图文件未自动弹出,可以新建一个,具体方法如图: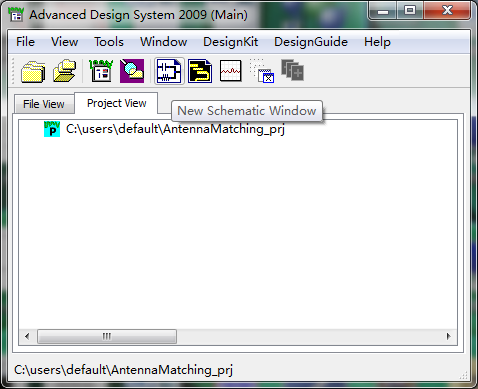
点击之后会新建一个未命名的电路图文件,先命名并保存为Matching1.
(在ADS中,所有的电路图文件后缀名是.dsn)
3.创建一个一端口电路的仿真:
为了生成一个合适的s1p文件(后面用来放入仿真或测试得到的天线无源参数),这里先进行一个任意的一端口电路仿真,并生成.s1p文件。
注意:这个方法只针对无法直接得到.s1p的情况。若电磁仿真软件和矢网能够生成一端口s1p文件,则可跳过此步。另外,该方法对两端口网络的其中任何一个端口都是同样适用的。
选择Tlines-Ideal中的TLIN元件(理想传输线,会和实际传输线有所差别)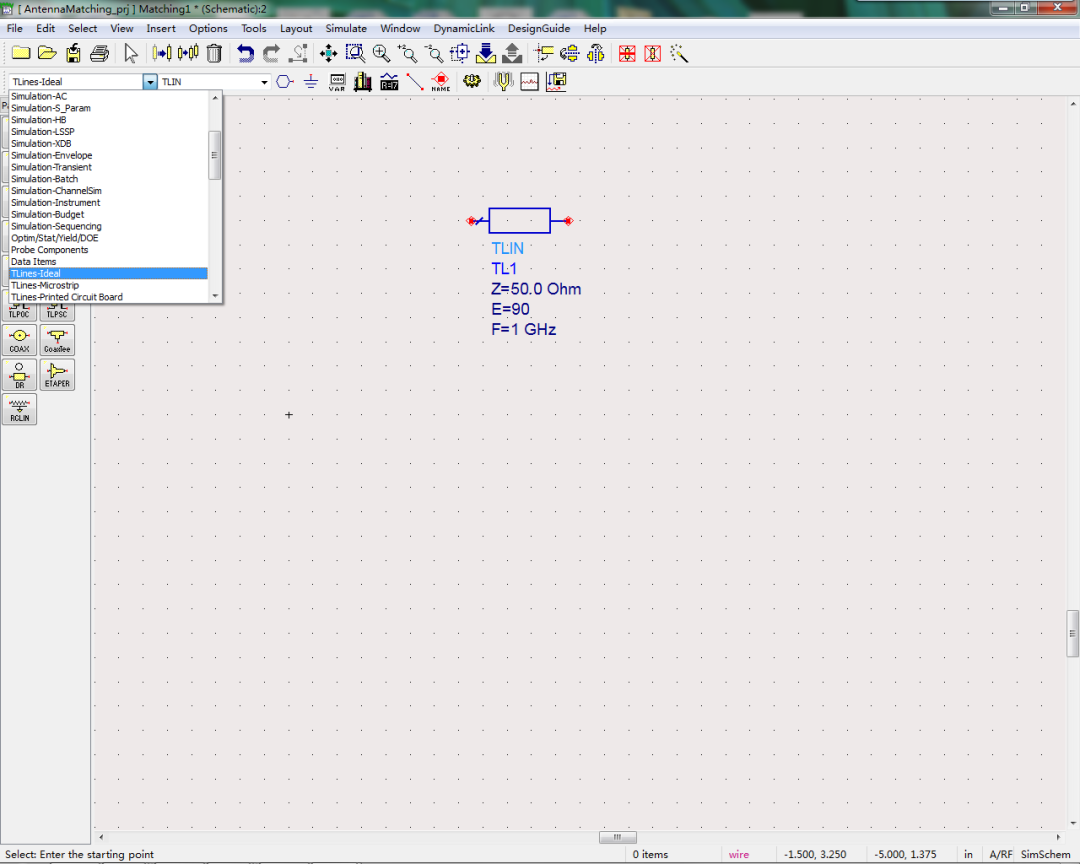 并将其拖拽放置到电路图中。
并将其拖拽放置到电路图中。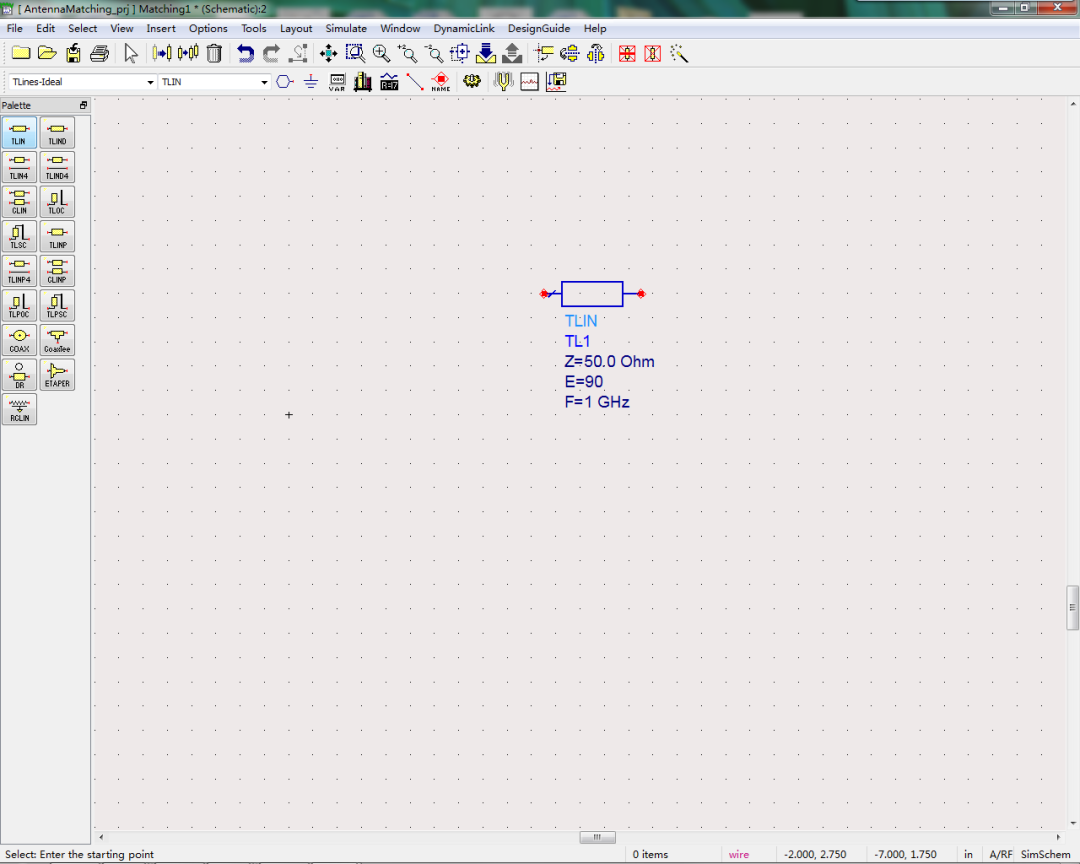
双击可以改变这段理想传输线的参数: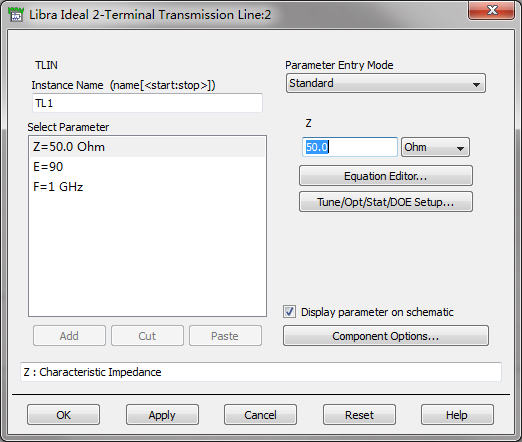
这里我们可以用默认的参数即可。
为了得到这个一端口网络的S参数,我们要加入S参数仿真控制器和端口:
在左上角下拉菜单中选择“Simulation-S_Param”选择其中的S P和Term两个元件,拖拽加入电路图文件中,并将Term接地:
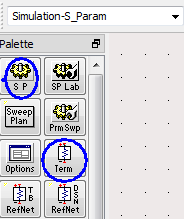
连接完成后电路图如图所示: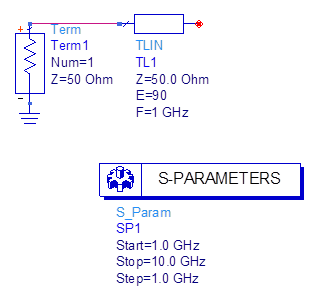
此时需要设置S参数仿真的频率,请按照实际测试的频率范围设置,比如这里设置700MHz到2.3GHz,选取201个仿真点。双击S-Parameters仿真控制器进行设置: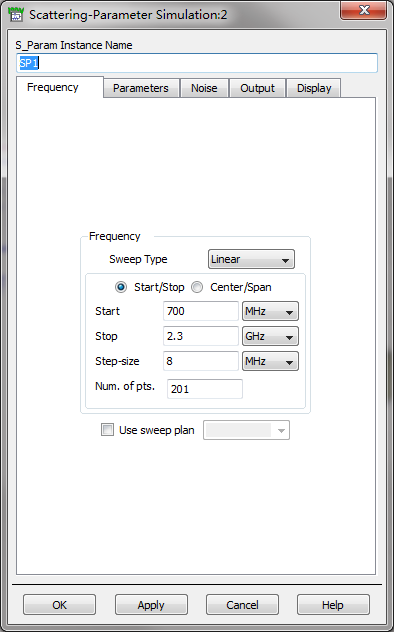 设置完成后点击F7,或者下面的图标开始仿真:
设置完成后点击F7,或者下面的图标开始仿真: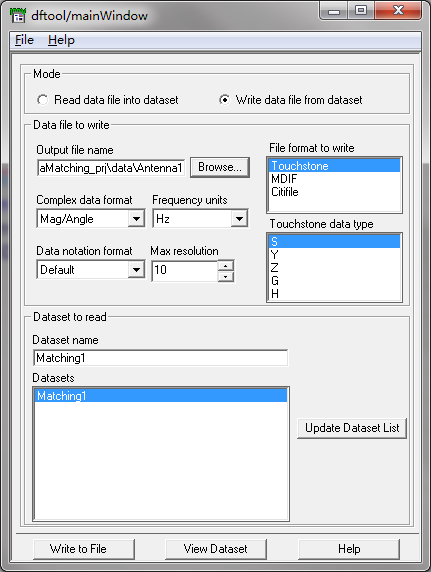
如图所示设置参数,将仿真的文件写入到一个名叫Antenna1.s1p的文件中,点击Write to File可产生此文件。用记事本打开文件,文件中应该有如下内容
! Created Mon Apr 01 16:47:29 2013
# hz S ma R 50
! 1 Port Network Data from SP1.SP block
! freq magS11 angS11
!
700000000 0.9999999999 -126
708000000 0.9999999999 -127.44
716000000 0.9999999999 -128.88
724000000 0.9999999999 -130.32
……
请保留头文件中感叹号之后的内容。下面用从矢网中测试导出的.csv文件替换后面的每个频率点对应的S11的幅度和相位,其中第一列是频率,第二列是幅度,第三列是相位。例如: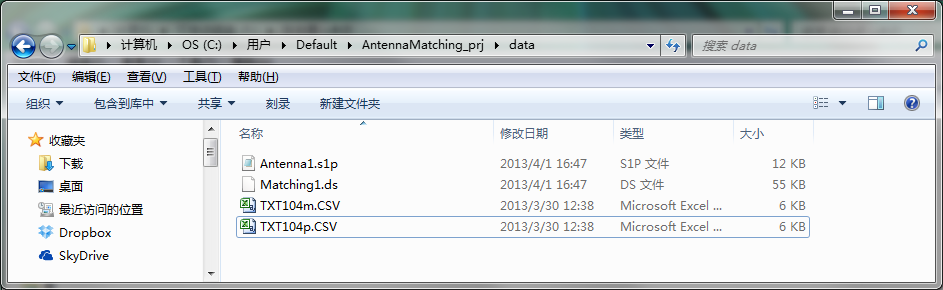 在图中的文件夹中,TXT104m.csv是失网导出的幅度信息,而TXT104p.csv失网导出的相位信息,我们将这两个文件的幅度和相位合并在一起,并删除掉其他的头文件,如下图:
在图中的文件夹中,TXT104m.csv是失网导出的幅度信息,而TXT104p.csv失网导出的相位信息,我们将这两个文件的幅度和相位合并在一起,并删除掉其他的头文件,如下图: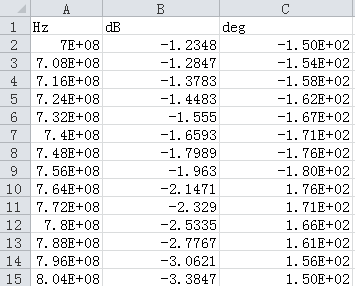
然后用此系列数据替换生成的Antenna1.s1p文件中除头文件外的其他信息。
注意,如果导出的s1p文件是S参数的幅度和角度,请一定确认失网中导出的两个csv文件分别是幅度和相位。若是dB和角度,一定要做出相应的改变。
4.一端口天线响应的仿真:
天线实测S参数的提取分为“天线测试”“参考面的移动”以及“S参数的生成”三个步骤进行:
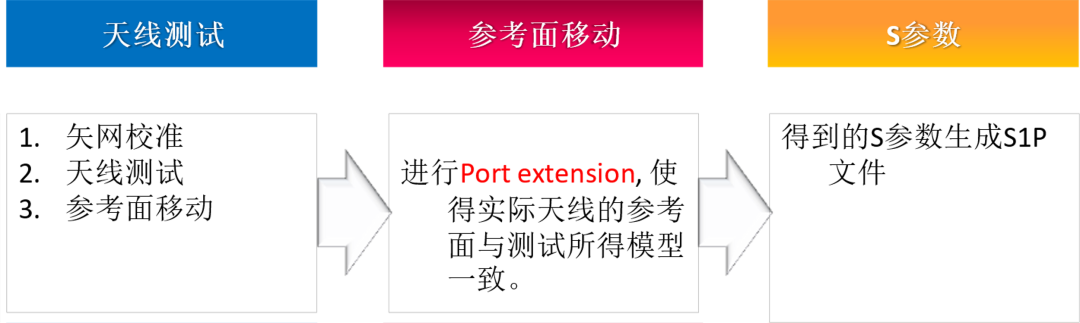
在电路图文件左上角下拉菜单中选择“Data Item”项,将其中的s1p元件拖拽入电路图文件,替换掉刚才的90°理想传输线。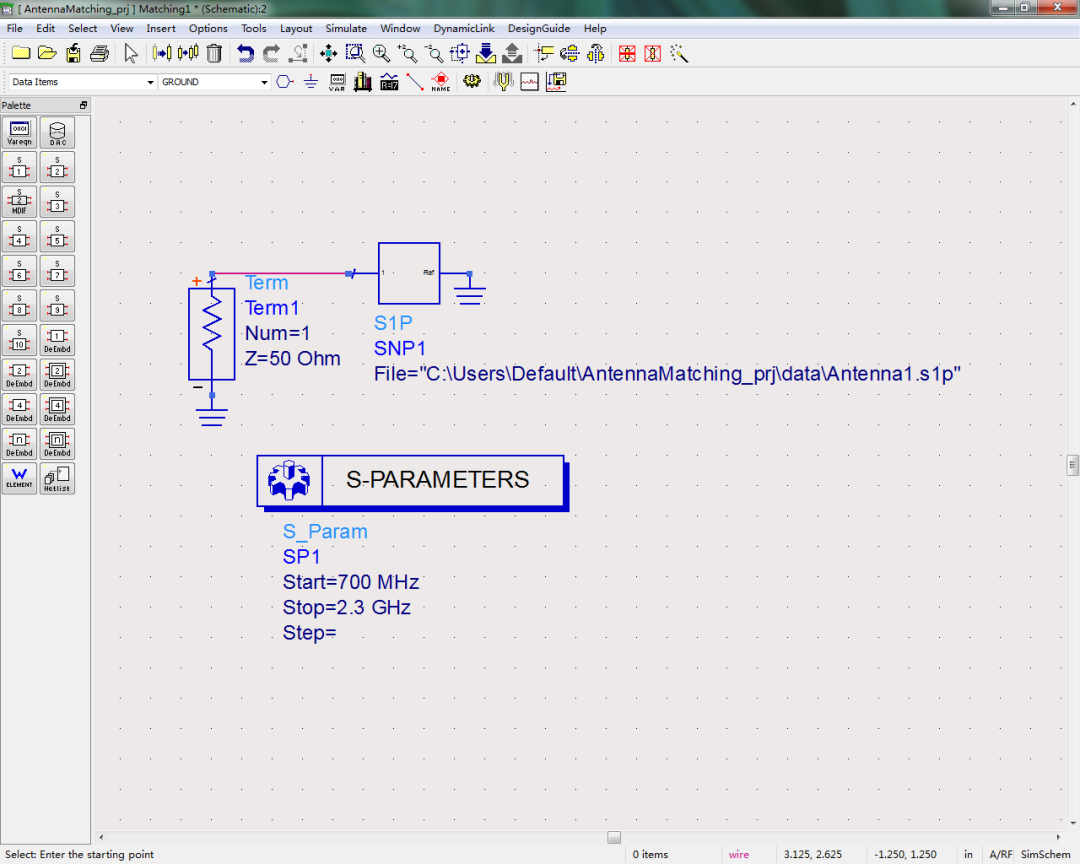

双击S1P,选择s1p文件的路径
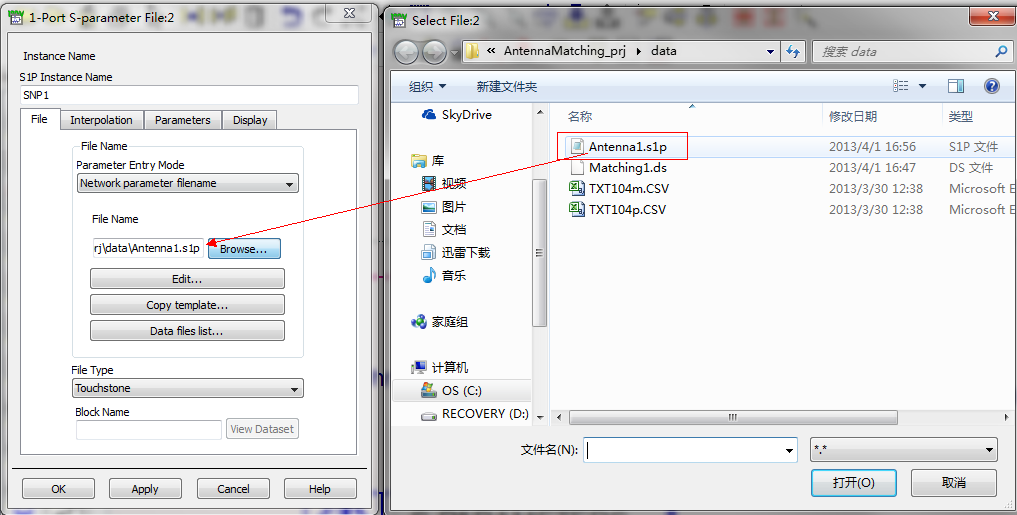
之后点击F7开始仿真:
仿真完成后会自动弹出一个空白的数据显示窗口:
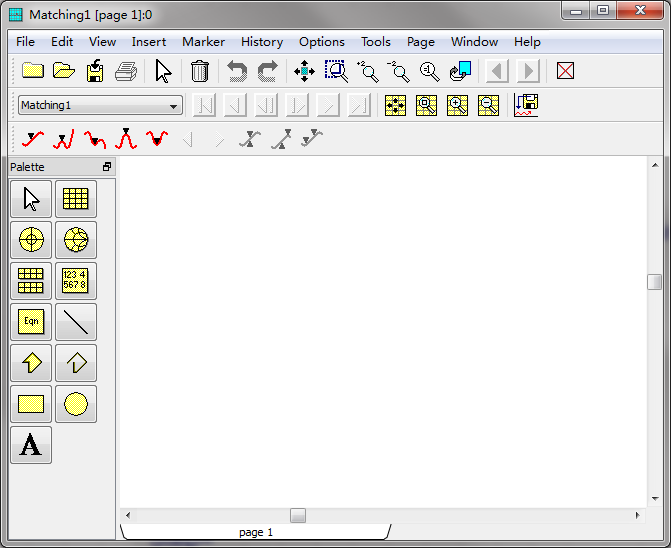
我们在里边加入S参数幅度和Smith Chart的内容显示: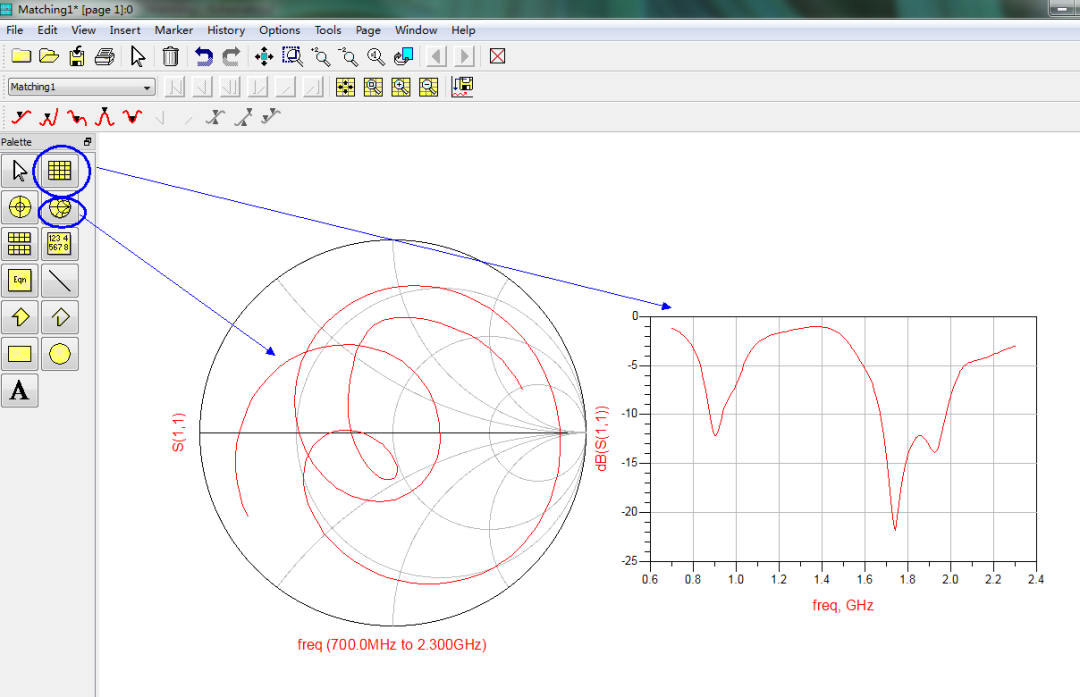
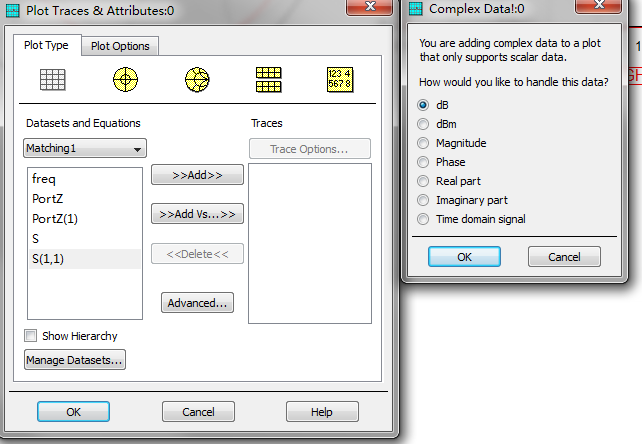
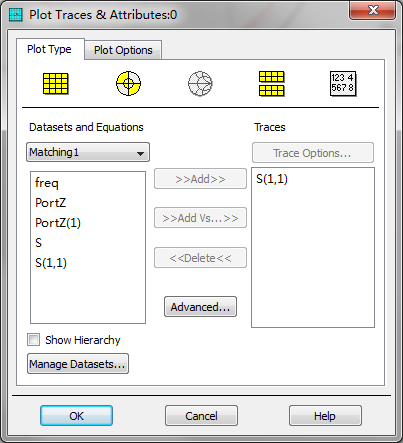
5.匹配网络设计:
进行天线匹配的方法,主要有下面几种:  假设需要将给出的天线低频匹配到1 GHz,而高频基本不受影响。那就需要选择合适的匹配电路。当然,也可以借助ADS的智能匹配工具。我们需要在ADS设计并调试匹配网络,现以ADS中的SmithChart智能元件的方法进行匹配。
假设需要将给出的天线低频匹配到1 GHz,而高频基本不受影响。那就需要选择合适的匹配电路。当然,也可以借助ADS的智能匹配工具。我们需要在ADS设计并调试匹配网络,现以ADS中的SmithChart智能元件的方法进行匹配。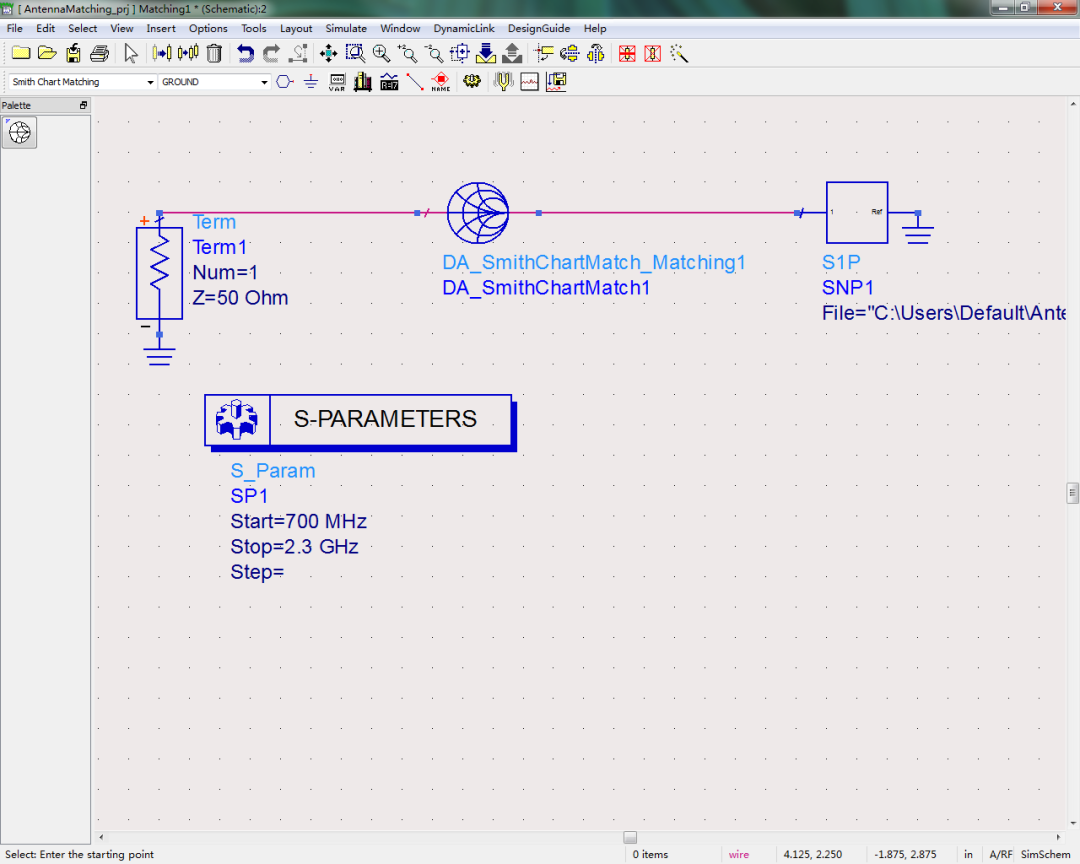
将左上角下拉菜单中Smith Chart Matching中的SmithChartMatchingNetwork元件插入原来的天线s1p文件和端口1之间。
双击此元件,设置频率为1GHz: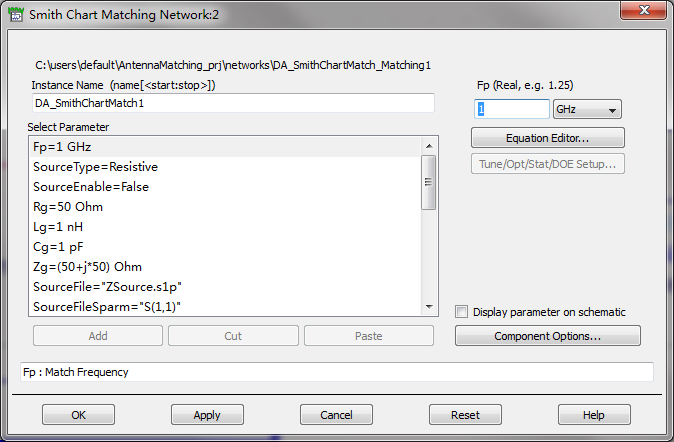
然后在菜单中选择Tools>Smith Chart
弹出的对话框中如下图选择: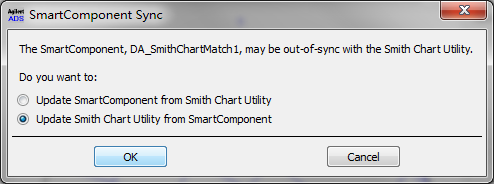
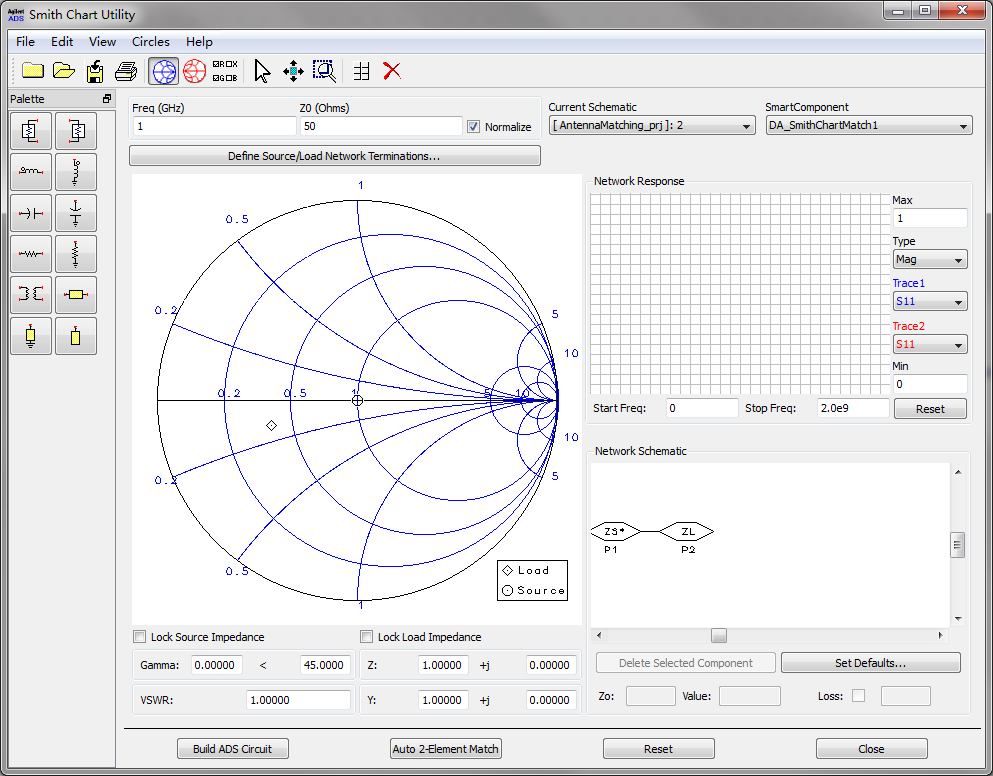
确认频率为1GHz,Z0为50ohm.
点击Define Source/Load Network Terminations,并如下图设置: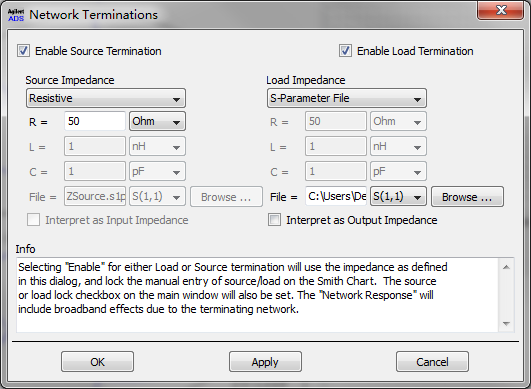 请将Load Impedance类型选择为S-Parameter File,并勾上Enable Source Termination和Enable Load Termination两项。点击Apply, OK.这时可以看到,在Smith Chart上,源和负载的位置就确定下来了。
请将Load Impedance类型选择为S-Parameter File,并勾上Enable Source Termination和Enable Load Termination两项。点击Apply, OK.这时可以看到,在Smith Chart上,源和负载的位置就确定下来了。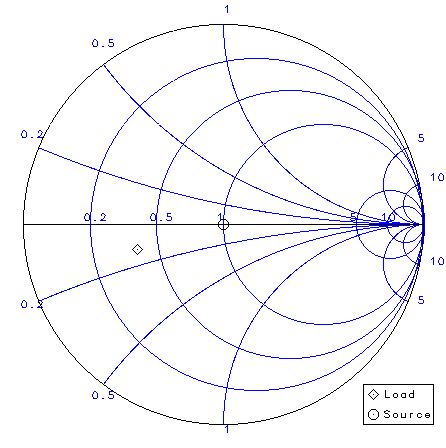 有两种方法可以进行阻抗匹配:
有两种方法可以进行阻抗匹配:
6.自动匹配法:
第一种是ADS可以自动搭建一个L型的匹配网络,这时点击Auto 2-Element Match:弹出下面两种可选的匹配网络,选择一种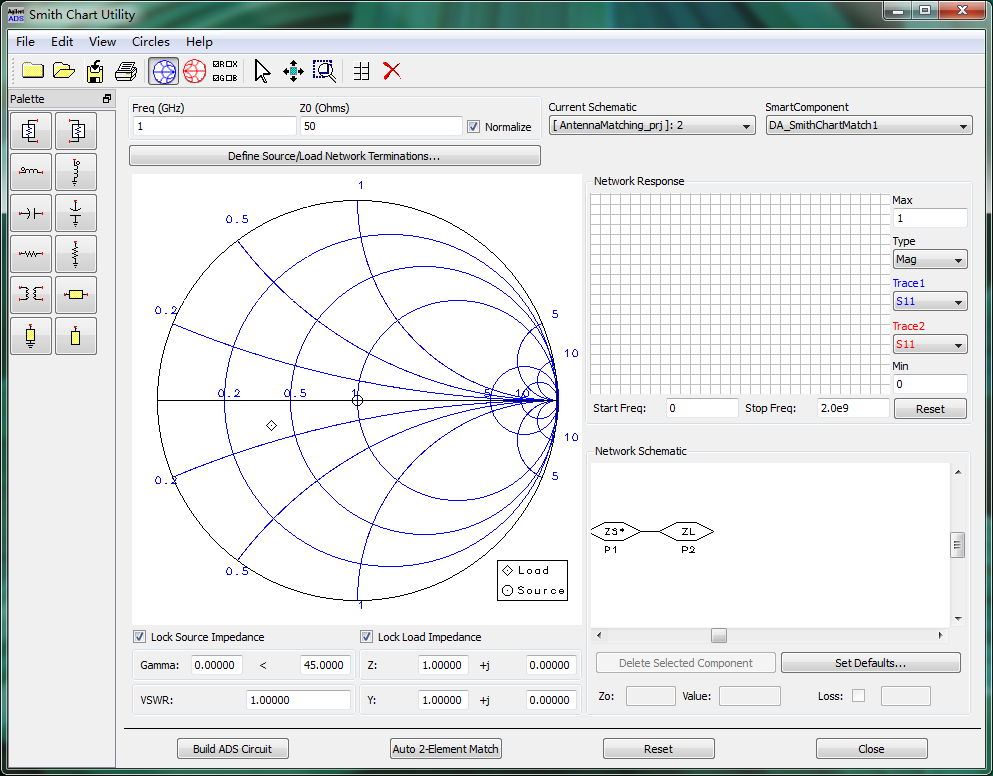 弹出下面两种可选的匹配网络,选择一种
弹出下面两种可选的匹配网络,选择一种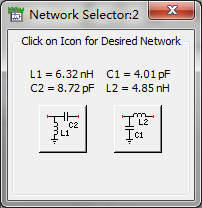 这时候匹配已经完成
这时候匹配已经完成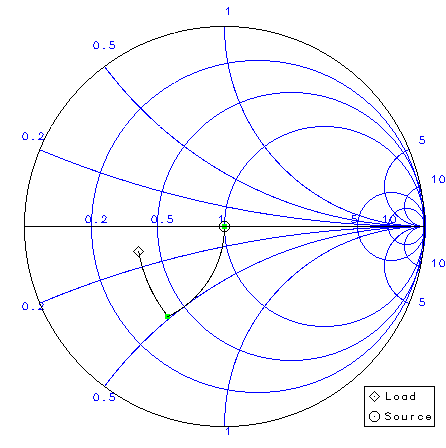
这时候再进行仿真,可以得到匹配后的相应:
在电路图中,选择看Smith Chart的子电路: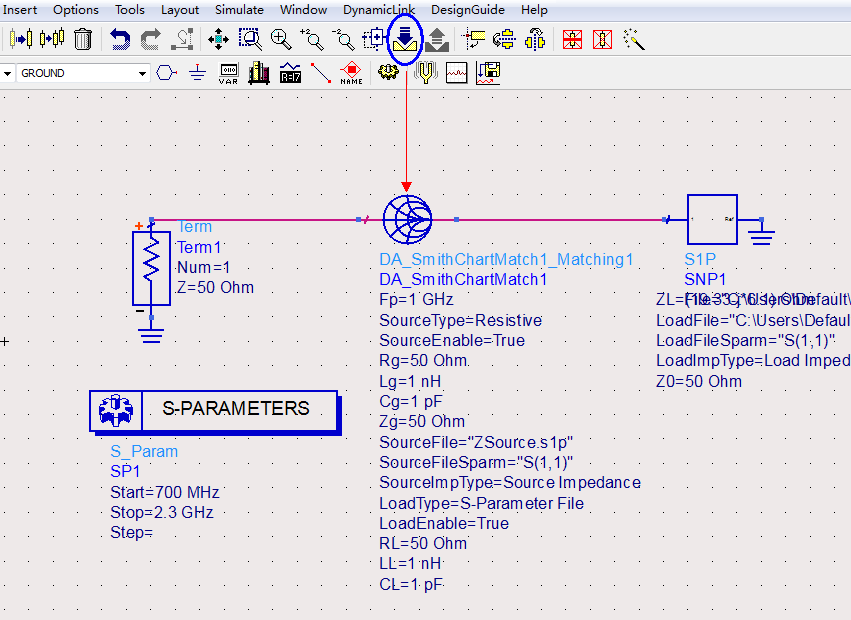
可以看到L型的匹配的元件: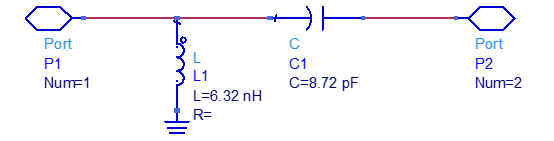 注意:共有八种可能的L型两集总元件匹配电路,如图所示:
注意:共有八种可能的L型两集总元件匹配电路,如图所示: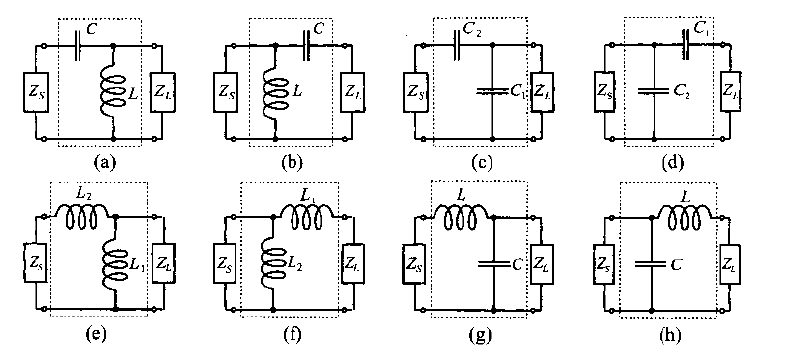
需要根据实际阻抗特点,避开匹配禁区,并考虑插损和频率响应之后确定最佳选择。
注意:匹配禁区:由于元件频率特性,针对某一特定待匹配阻抗,一旦选定了一种匹配电路的拓扑,那么就有一些区域是该电路无法匹配达到的,如下图示例: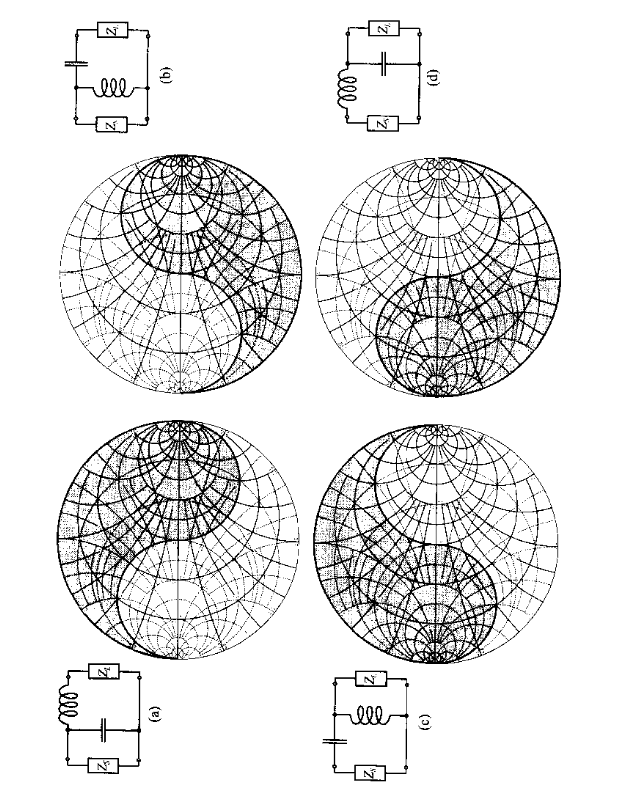
因此在电路匹配中要合路选择电路元件拓扑,或者采用或者辅助其他匹配手段。
7.手动匹配法:
在Smith Chart工具上,也可以采取手动的方法进行匹配。还是拿上面的天线为例,可以选择左侧Palette部分的元件进行阻抗匹配。
例如我们先选择一个串联电容加入电路中: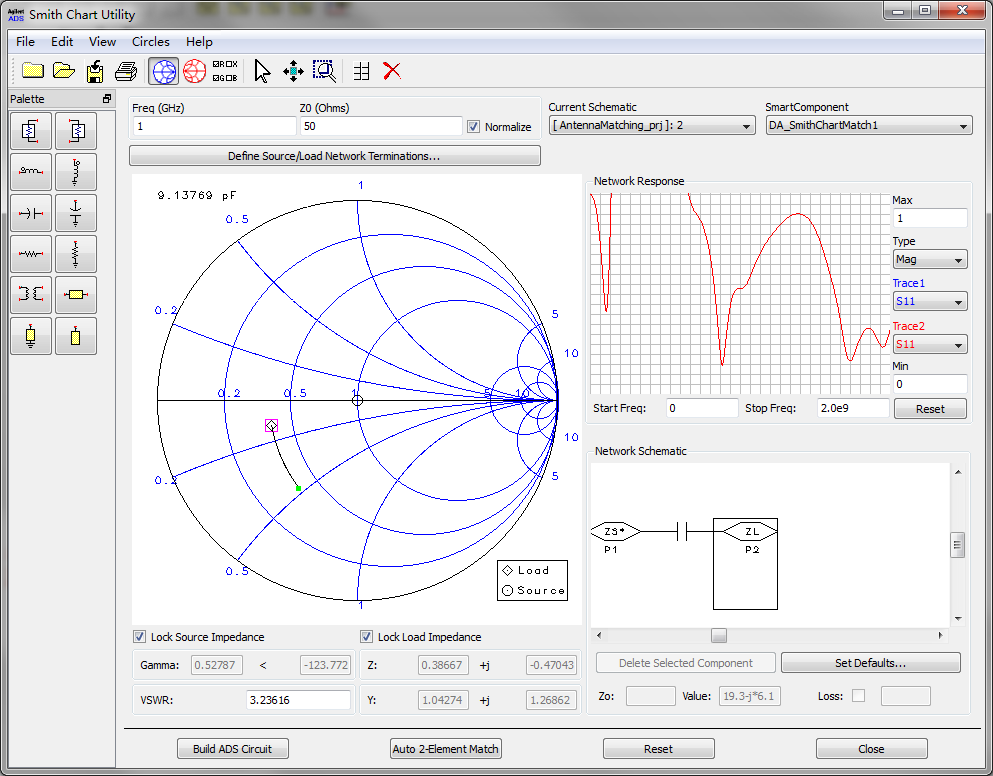 可以看到负载的阻抗在史密斯圆图上发生了移动。这个时候,再需要加入一个并联电感就可以实现匹配:
可以看到负载的阻抗在史密斯圆图上发生了移动。这个时候,再需要加入一个并联电感就可以实现匹配: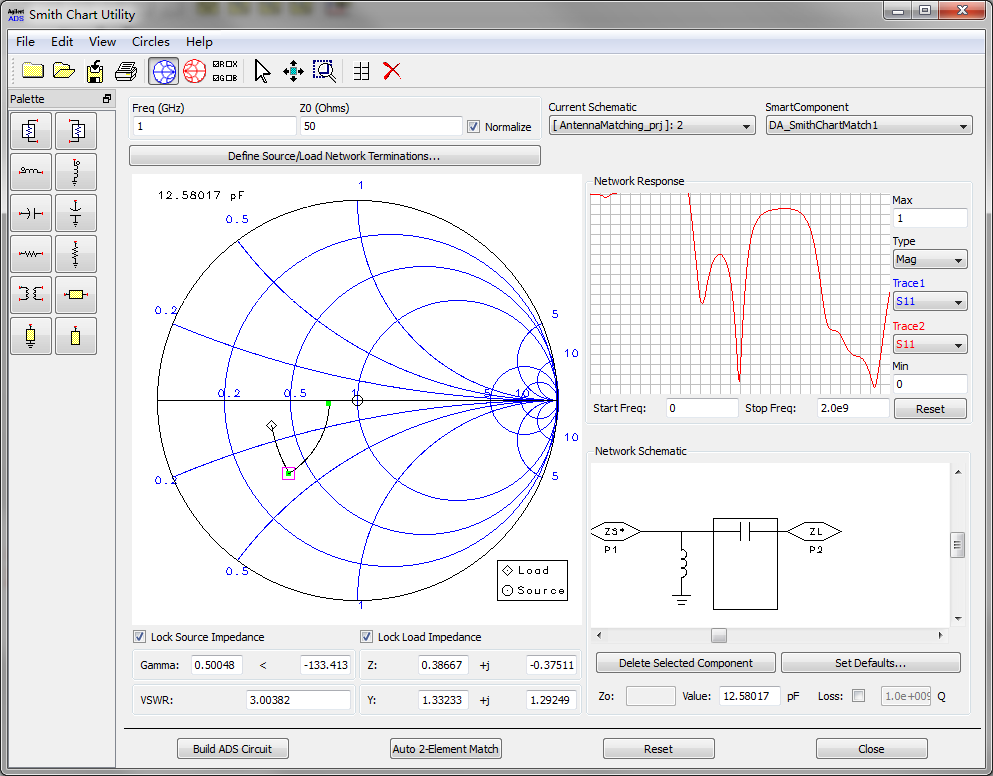 若选择的串联电容值不合适,可能出现最终阻抗并未达到匹配点,这个时候可以拖拽住A点移动,再改变B点的位置到匹配点。:
若选择的串联电容值不合适,可能出现最终阻抗并未达到匹配点,这个时候可以拖拽住A点移动,再改变B点的位置到匹配点。: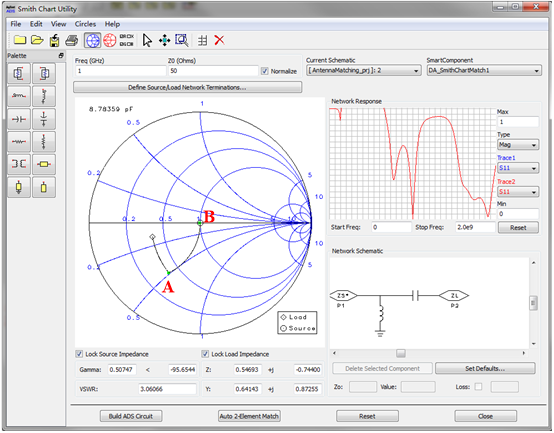 注意:在调节低频匹配的时候,可以在右边的窗口中观察到高频的变化,这样可以选择一个对高频影响较小的匹配电路的组合,保证在低频匹配的时候尽量不影响高频的匹配。另外,如果需要同时实现高频和低频的匹配,可以采用下图的集总双频匹配电路形式:
注意:在调节低频匹配的时候,可以在右边的窗口中观察到高频的变化,这样可以选择一个对高频影响较小的匹配电路的组合,保证在低频匹配的时候尽量不影响高频的匹配。另外,如果需要同时实现高频和低频的匹配,可以采用下图的集总双频匹配电路形式: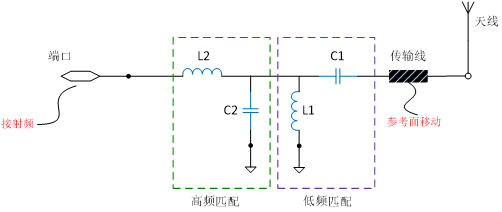
其中,串联电容和并联电感对低频的影响要大于对高频的影响;
串联电感和并联电容对高频的影响要大于对低频的影响。
8.差损分析:
还是对于上面分析的天线,我们比较以下两种匹配电路的差损: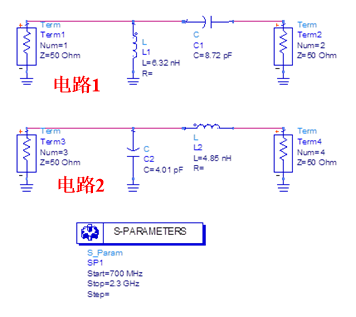 这里,接天线的端口是端口2和端口4,我们仿真结果比较S21和S43:
这里,接天线的端口是端口2和端口4,我们仿真结果比较S21和S43: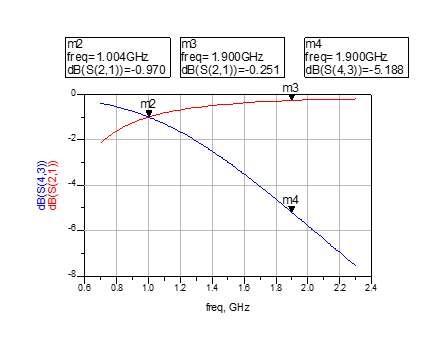
可以看到,虽然在1GHz点处,两个匹配网络差损一样,但是在高频1.9GHz处,电路2的差损要远大于电路1 的差损。当然,这部分的分析并未考虑精确的电感模型,电感Q值的影响。
总结:将天线阻抗匹配的流程总结如下: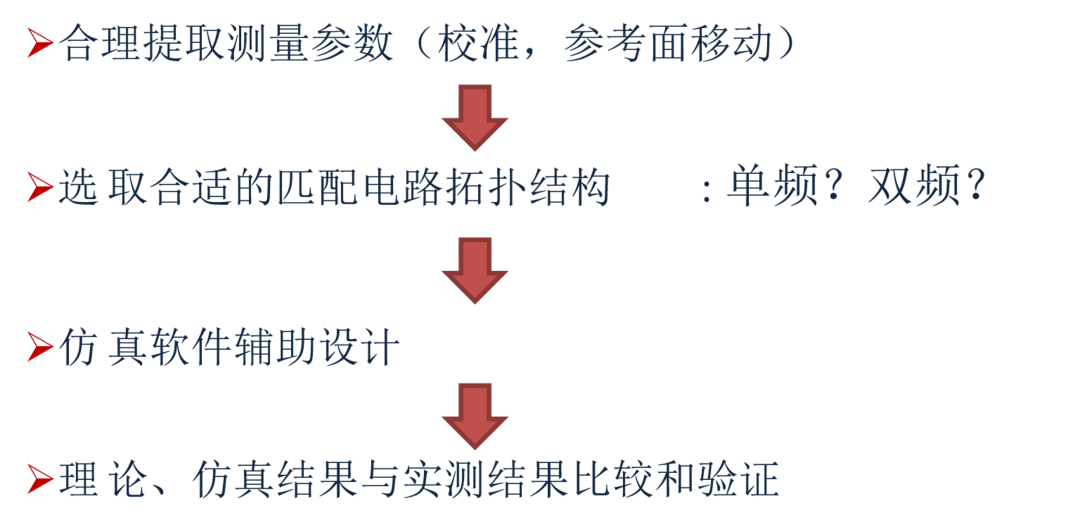
9.其他注意事项:
- 对于低频天线,慎用电感接地;同样的,对于高频天线,慎用电容接地。
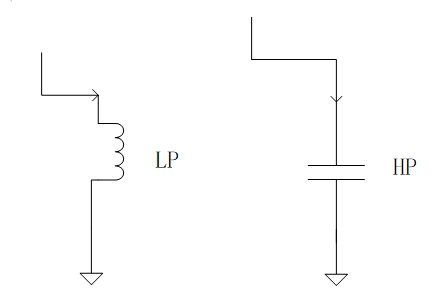
- 有些时候,可以利用电感或电容接地,等效实现PIFA天线的接地腿。
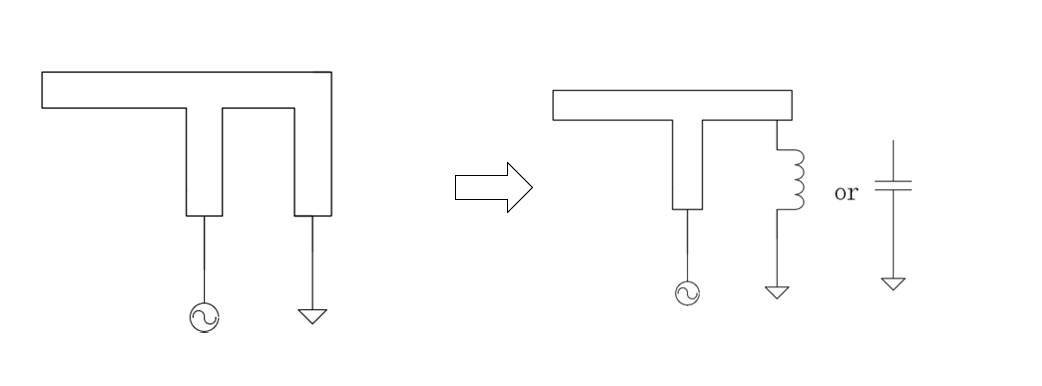
- 由于很多时候,匹配是对一个频点进行的,因此,要更多兼顾一定带宽内匹配电路的频率响应。
- 集总参数匹配电路,还有更高阶数的设计,比如Pi网络,双L网络,双Pi网络,但是阶数越高越应该慎用,因为会造成插损加大,或者出现虚谐振。
文章原创作者:赵鲁豫
转载请注明出处
